Online Scientific Calculator Instruction Manual
Thanks for trying out the new Online Scientific Calculator
Alcula's scientific calculator is frequently updated with new functionalities. It may have bugs. Always double-check your results. If you do find any problems, please help me fix them by reporting the details of the problem using the feedback link at the bottom of the calculator page.
What is it? And what does it do?
The Online Scientific Calculator is an online application for performing simple mathematical calculations.
The history display shows an ordered list of the previous operations and their result. You can retrieve previous expressions to make corrections. The number of operations that are saved is only limited by the amount of memory of your computer (a lot).
The direct text input feature enables you to type the expression directly in the input field (the blue-bordered field above the keyboard). The mouse is not needed but it may be used with the virtual keyboard.
Starting the calculator
To use the calculator, goto the Calculator page. From the calculator page shift-click on the help link at top of the page to display this help document on a new window or tab.
How to enter an expression
You can enter expressions either by left-clicking with your mouse on the on-screen keyboard buttons or by typing directly inside the input field.
You may also paste expressions in the input field
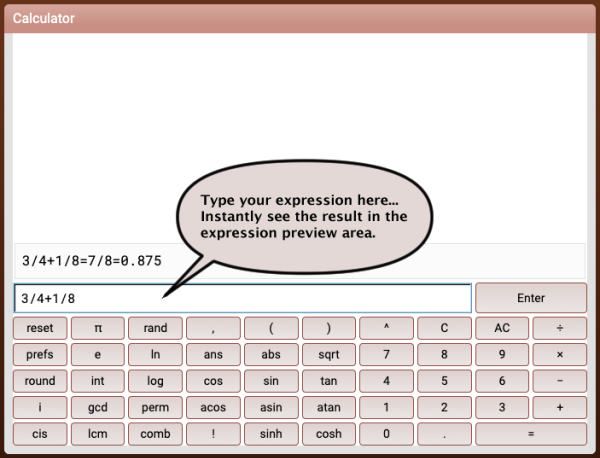
When you have finished typing your expression, press 'Enter' to evaluate it.
If the expression is syntactically correct, it gets processed and displayed on the history window, along with the result.
Fraction vs. Decimal Results
The calculator attempts to perform the calculations using fractions, to preserve precision.
For example, if you enter an expression such as '5/2+10/3', this will generate two results, next to each other:
'5/2+10/3 =35/6 ≈5.833333333333333'.
This means that the accurate result of the expression is '35/6' which is approximately equal to '5.833333333333333'.
With both rational and approximated results displayed this way you can pick the result that best suits your need.
When the rational result is the same as the approximate result, only the rational result is displayed. Likewise, if a rational result is not available, the calculator will only show the approximate result.
A few more examples:
- 123/122+45+32/144 =50761/1098 46.2304189435337 (Both rational and approximate result are displayed).
- cos(pi/2)+5 =5 (Only the rational result is displayed. Because the calculator 'knows' that cos(pi/2)=0 it doesn't attempt to calculate it).
- cos(1.8) -0.2272020946930871 (Only the approximate result is available).
- 156/4 =39 (Only the rational result is displayed because the division result is integer).
History scrollbar
All expressions that you enter, along with the results are displayed on the upper portion of the calculator window. Wnen there is more space available in the visible area, a scroll bar is displayed on the right side of the calculator. You move the scroll bar by left-clicking on it and moving your mouse up or down while holding down the left button.
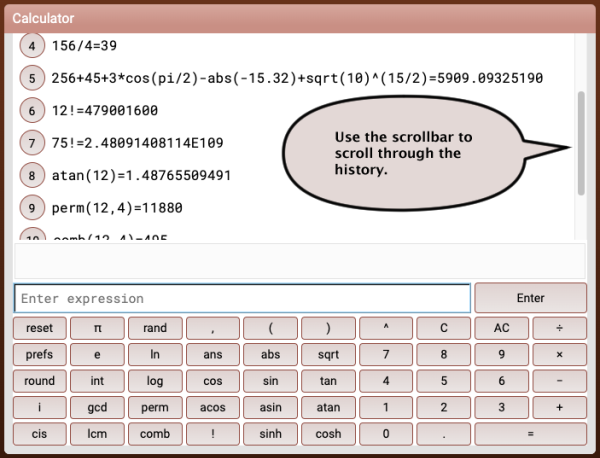
Retrieving previous expressions
When the input field is selected (you can tell when the input line is selected because the border is blue), you can retrieve previous expressions by pressing the Up-arrow key on your keyboard.
By using the Up and Down-arrow keys you can browse through the history of all the expressions you entered, modify them and recalculate the results as new expressions.
This can be handy if you realized you have made a mistake and want to recalculate the result without re-typing the whole expression.
Note that modifying an expression this way does not replace the previous expression but creates a new expression that is added to the bottom of the history.
Reusing the results of previous expressions: The ans() function
As you have seen previously, the upper portion of the calculator window contains the history of the expressions you entered, along with their rational result and approximate decimal result.
The first number in each line, underlined, is the sequential number of each expression. You can use this number as parameter to the ans() function to retrieve the result of the corresponding expression. For example, if expression number 5 was 5/4+4/3+3/2+22 =313/12, you can enter an expression like ans(5)-10 to obtain the result 193/12.
You can also use your mouse to quickly retrieve an answer by clicking on the underlined sequence number of the expression. This will enter the ans function for you in the expression input field.
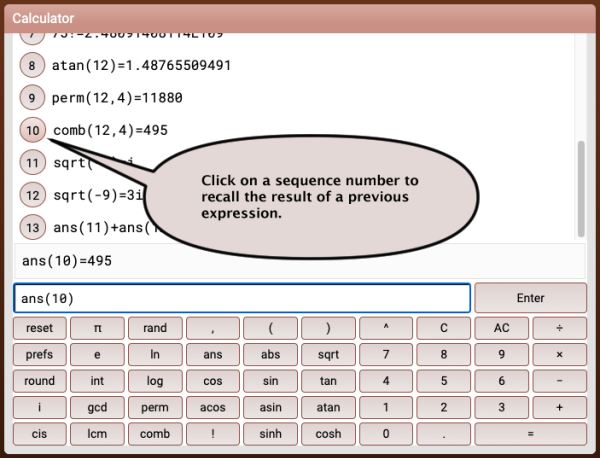
Deleting the input line: The C ans AC keys
Use the 'C' key on the virtual keyboard to delete the character behind the cursor on the input line or the last typed character.
The 'AC' button deletes the whole input line.
Resetting the calculator
To reset the calculator click on the 'reset' key on the virtual keyboard. When you attempt to perform a reset, a confirmation window appears. Click on '
More information on using the virtual keyboard
The keyboard is useful for using the calculator using a pen from a mobile device or a tablet PC.
When using the keyboard, remember that the online scientific calculator is a 'formula calculator' versus an 'immediate execution calculator'. This means that you enter your expressions as you would write them on a piece of paper.
As an example, imagine you want to calculate the cosine of pi on a traditional pocket calculator: You would press the 'pi' button first, followed by the 'cosine' key. It doesn't work this way on this calculator. To calculate cos(pi), you first press the cos button (or type 'cos(' on the input field), then you press the 'pi' button, then press the ')' key to close the parenthesis, and finally press the '=' button to make the calculation.
This method of input allows you to use parenthesis to specify the order of operations. For more information on formula calculator and calculator input modes, see this wikipedia article: Calculator input methods.
About 'NaN' and 'Infinity'.
The calculator will return the value 'NaN' for operations that cannot be performed, for example the square root of a negative number.
The 'Infinity' value is returned for division by 0 and for values that are too large for the calculator to process, even though these values are not technically infinite.
Currently Supported operations
The Calculator supports the following operators and functions:
| Basic Functions | |||
|---|---|---|---|
| Function | Syntax | Key | Explanation |
| Addition | <number>+<number> | + | The sum of two numbers. |
| Subtraction | <number>-<number> | - | The subtraction two numbers. |
| Multiplication | <number>*<number> | X | The multiplication of two numbers. |
| Division | <number>/<number> | / | The division of two numbers is calculated left-to right. |
| Power | <number>^<number> | ^ | Elevation of a number to the power of another. |
| Square root | sqrt(<number>) | sqrt | The division of two or more numbers is calculated left-to right. |
| Constants | |||
| Constant | Syntax | Key | Explanation |
| e | e | e | The constant e (≈2.71828182845905). |
| π | pi | pi | The constant π (≈3.141592653589793). |
| Logarithms | |||
| Function | Syntax | Key | Explanation |
| Natural logarithm | ln(<number>) | ln | The natural logarithm of a number. |
| Common logarithm | log(<number>) | log | The common logarithm (log10)of a number. |
| Trigonometric Functions | |||
| Function | Syntax | Key | Explanation |
| Sine | sin(<number>) | sin | The sine of a number in radians. |
| Cosine | cos(<number>) | cos | The cosine of a number in radians. |
| Tangent | tan(<number>) | tan | The tangent of a number in radians. |
| Inverse Sine | asin(<number>) | asin | The inverse sine of a number. |
| Inverse Cosine | acos(<number>) | acos | The inverse cosine of a number. |
| Inverse Tangent | atan(<number>) | atan | The inverse tangent of a number. |
| Hyperbolic Sine | sinh(<number>) | sin | The hyperbolic sine of a number in radians. |
| Hyperbolic cosine | cosh(<number>) | cosh | The hyperbolic cosine of a number in radians. |
| Statistics | |||
| Function | Syntax | Key | Explanation |
| random | rand() | rand | Return a pseudo-random number between 0 and 1. |
| Factorial | <number>! | ! | The factorial of a number. For non integer numbers, the factorial is calculated using the Stirling formula. |
| Permutations | perm(<number>,<number>) | perm | The permutations of (n,r). |
| Combinations | comb(<number>,<number>) | comb | The combinations of (n,k). |
| Other | |||
| Function | Syntax | Key | Explanation |
| Absolute Value | abs(<number>) | abs | The absolute value of a number. |
| Answer | ans(<number>) | ans | The result of a previous expression. |
| Reset | n/a | reset | Resets the calculator window. |