A few more improvements to the Online Scientific Calculator…
After implementing functions, in last version, this new release, 0.5, brings a bit of polishing to existing functionalities.
Here is what you will find in the new version:
- You can edit an existing function by clicking on it’s body
- The User Function window is now hidden automatically if no function is defined.
- The User Function window resizes to show the full text of the function.
- You can now drag a function from the User Function List to the calculator.
- Bigger keyboard and display for easier reading.
Editing a function
It is now easier to edit an existing custom function: Click on the formula portion of the function you want to edit (not the function name but the part of the function text after the ‘=’ sign). The formula text becomes editable. When you edit a function in this manner you cannot change the number of arguments or their names.
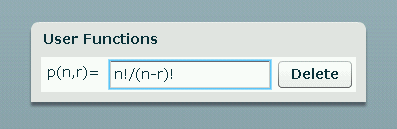
To finish editing, press ‘Enter’.
Changing the formula of a function triggers an automatic update of all expressions that depend on the function that has changed.
User Function Window auto-hide
When you create the first function, the User Function window pops up, listing the function you have just created. You can add more functions and the window’s vertical size increases to show the complete list of functions. Likewise, when you delete functions, the window’s vertical size decreases. Starting from this new version of the calculator, when you have deleted all functions, the window is automatically hidden from the desktop. It will reappear when you define a new function.
User Function Window Resize
This is a very basic improvement that should have been there from the beginning. You can now see, in the function window, the complete formula of each function that you defined. The window resizes horizontally to accommodate the full text of the longest formula in the display.
Dragging a function to the calculator
This should be especially handy for tablet pc’s users. To use a custom function in an expression you can ‘drag’ the function name to the input line of the calculator window. To start dragging, point the cursor to the function name that you want to use, click and hold the left mouse button and, while holding down the button, move the cursor to the input line of the calculator. Release the left mouse button when the cursor is inside the calculator input line. The function name is inserted at the position of the cursor.
Bigger keyboard and display
Many of the comments I received regarding the other calculators on the site, were of appreciation for the large size of the keys, so I decided to make also this calculator a little bit larger. The keys, the expression history area and the input line use a larger, more readable font.
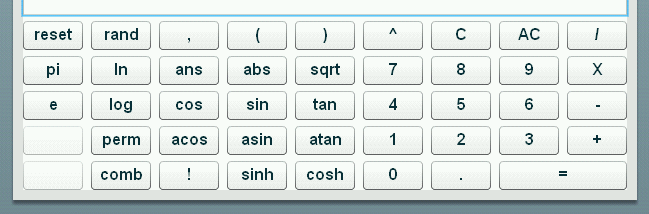
Hopefully, these small enhancements, make the calculator more usable. Feel free to comment, feedback or send suggestions on what you would like to see in the next update.
Access the new calculator page here (the New Online Scientific Calculator), and it’s user manual here (Instruction Manual).
Tags: New Features, Online Calculator, Online Scientific Calculator, Using functions on the calculator

